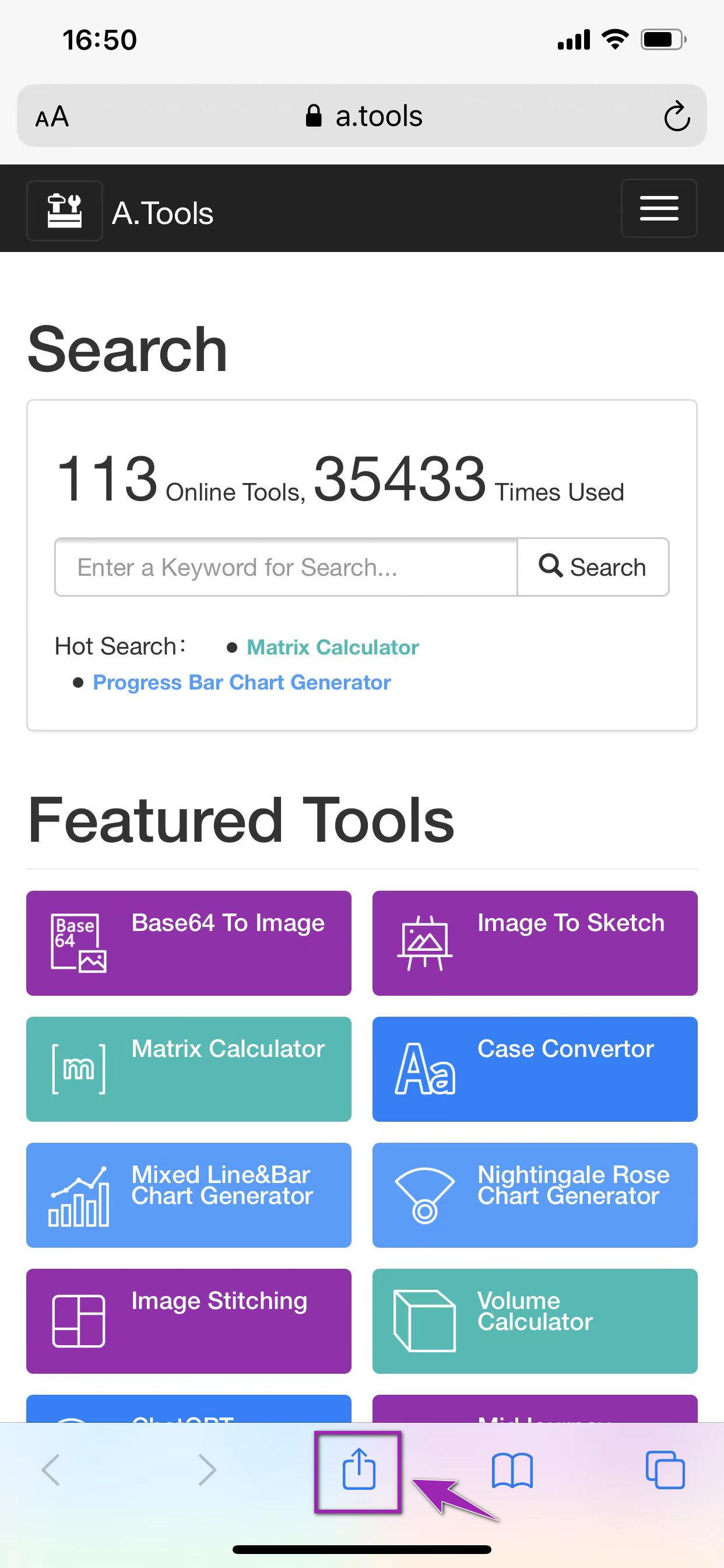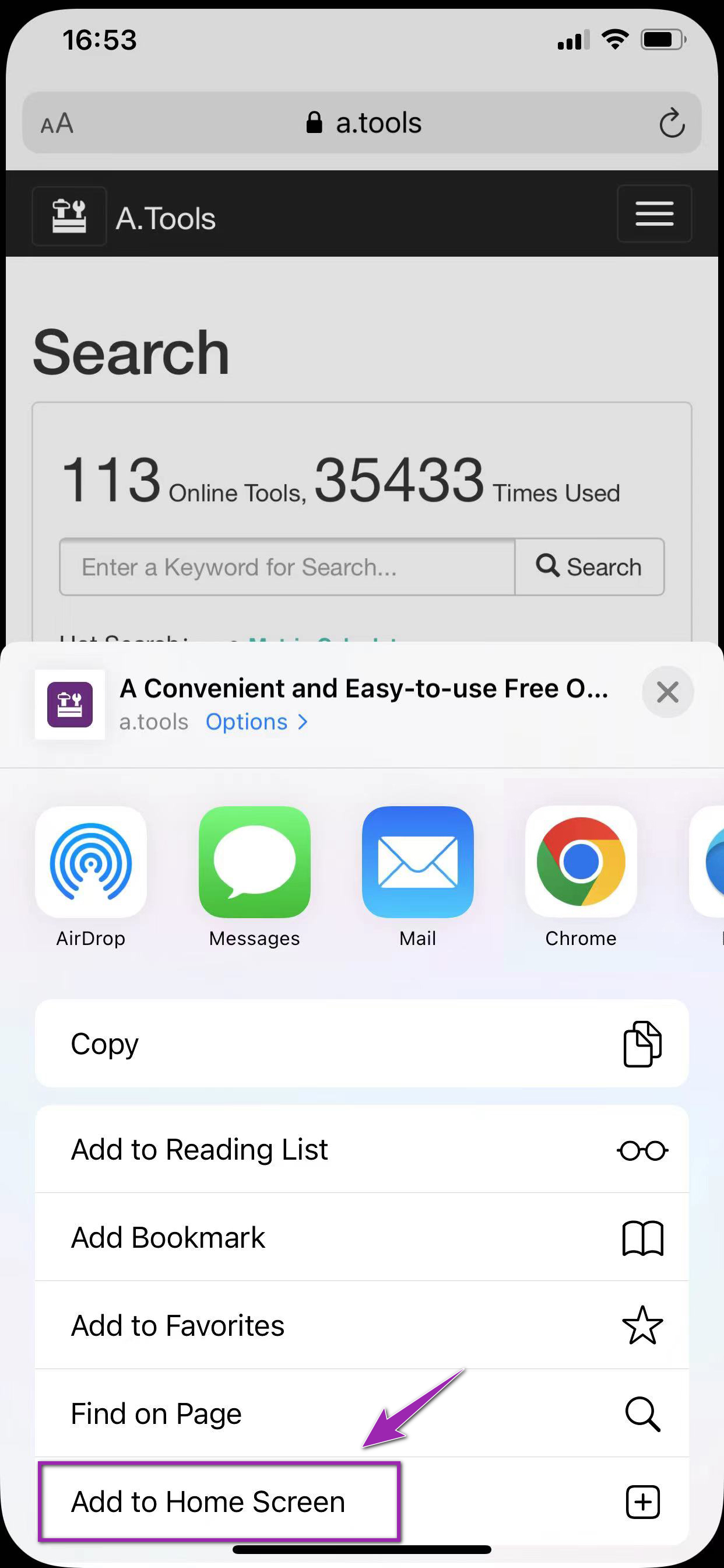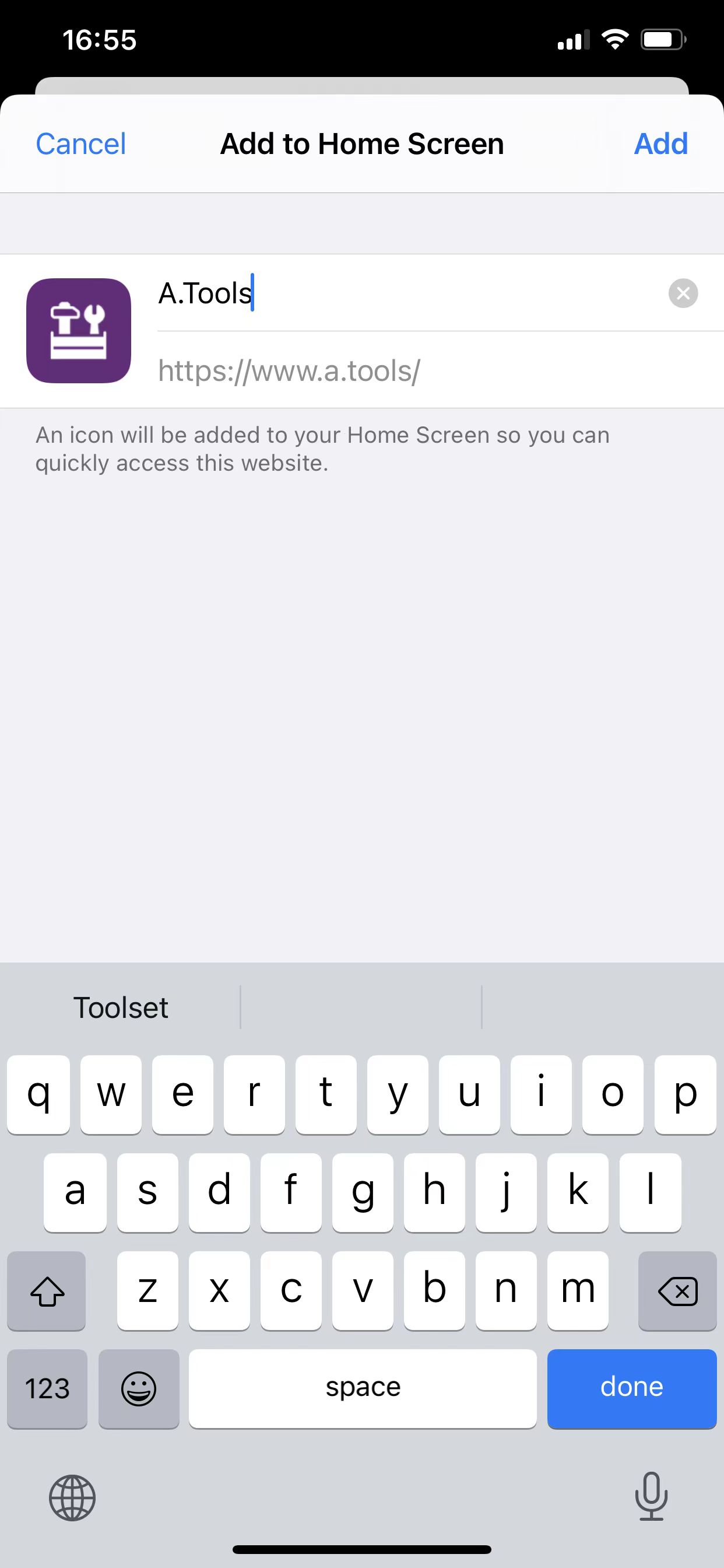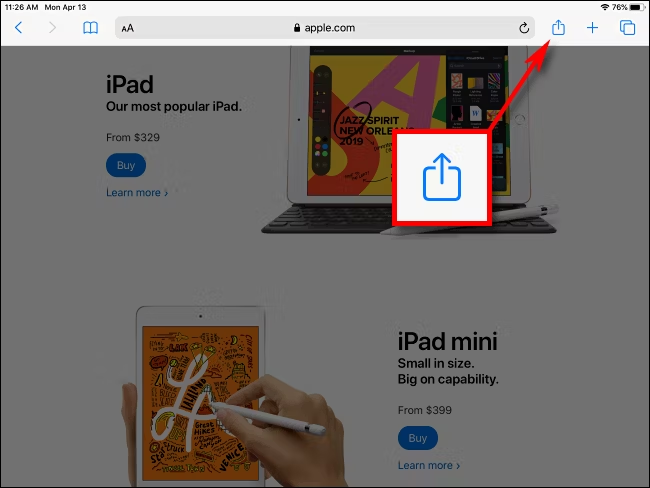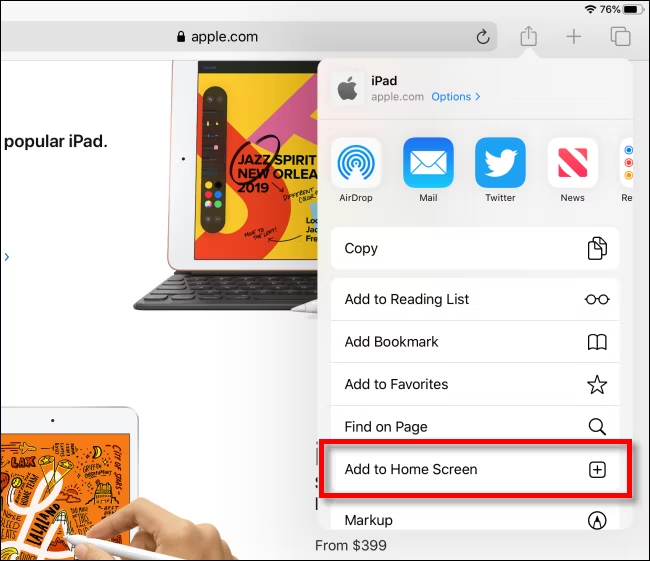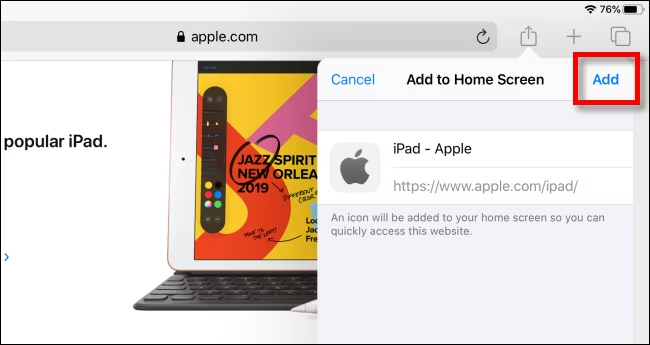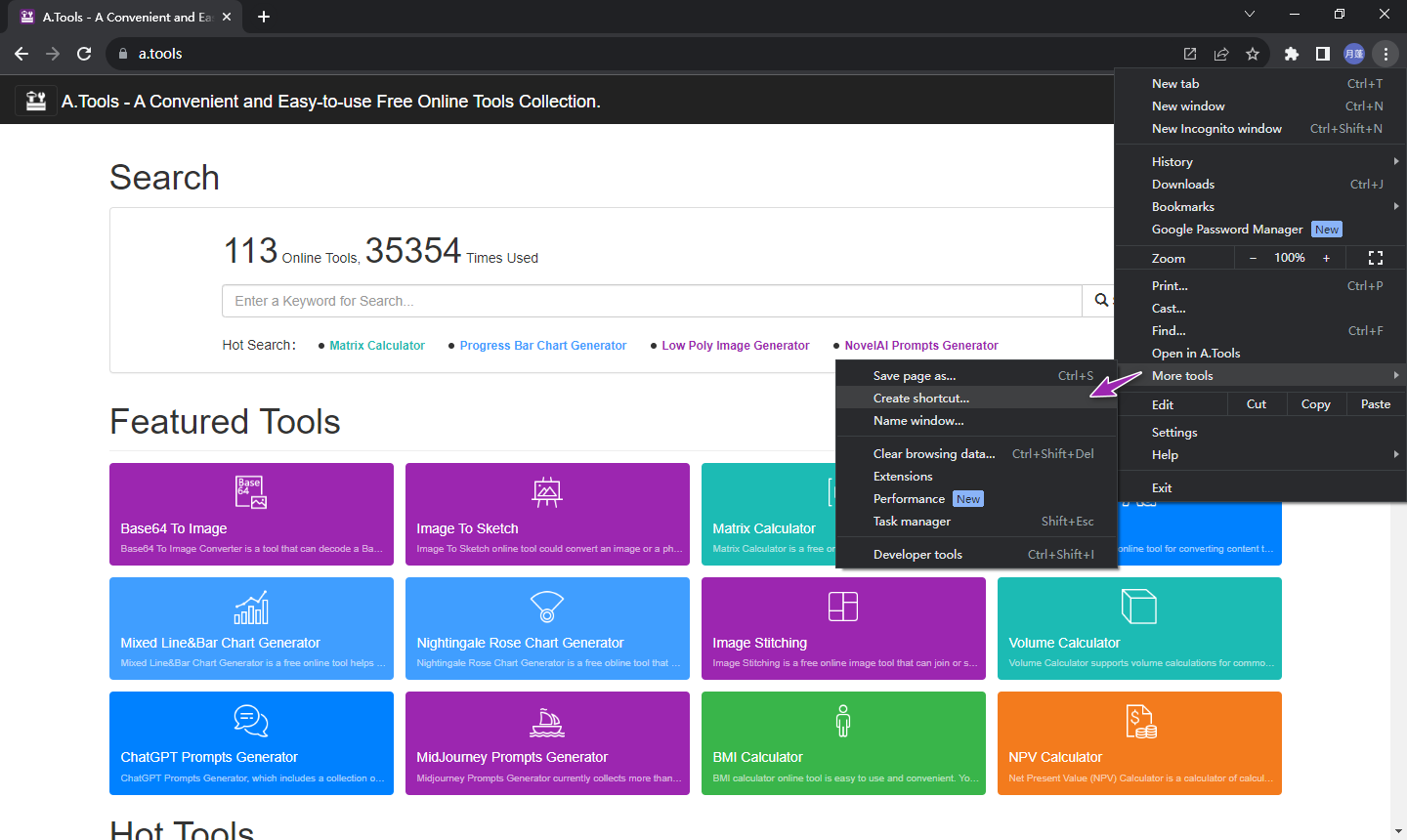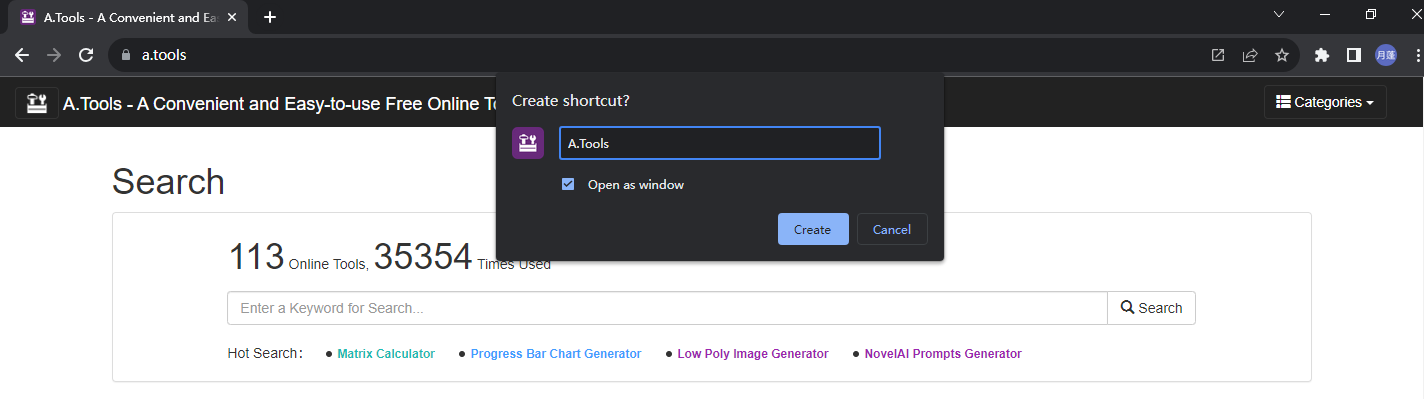Add to Home Screen
Add to Your iPhone Home Screen
First, open Safari and navigate to our website ( www.a.tools ) that you'd like to put on your iPhone's Home screen. Once there, make sure you can see the navigation toolbar by tapping once near the bottom of the screen, which will make it appear.
On the navigation toolbar at the bottom of the screen, tap the Share icon (the rectangle with an upward arrow).
A Share menu will appear at the bottom of the screen. Then pull it up and swipe through the list. Tap "Add to Home Screen".
A menu titled "Add to Home Screen" will appear. Use this menu to name your new Home screen web icon anything you'd like using the onscreen keyboard. Once you're done, tap "Add" in the top-right corner of the box.
The icon for "A.Tools" will appear on your Home screen. Any time you'd like to use it, just tap on the shortcut as if it were a regular app. Safari will automatically open and load our website.
Add to Your iPad Home Screen
On your iPad, open Safari and navigate to our website ( www.a.tools ) to put on your Home screen. Once there, make sure you can see the navigation toolbar by tapping once near the top of the screen, which will make it appear.
On the navigation toolbar at the top of the screen, locate the Share icon (the rectangle with an upward arrow). Tap on it.
A Share menu will appear on the right side of the screen. Tap "Add to Home Screen."
Next, a pop-up titled "Add to Home Screen" will appear where you can name your new Home screen icon anything you'd like. Once you're done, tap "Add" in the top-right corner of the box.
The icon for "A.Tools" will appear on your iPad's Home screen. Any time you'd like to visit our website, just tap on the shortcut. Safari will automatically open and load it up.
Add to Your Android Phone Home Screen
In the default browser of the Android phone, you can also add a website to the home screen through a method similar to the above. Generally, you can find the button to create a custom shortcut (add to the home screen) in the bookmarks, toolbox, and share page of the browser.
Add Website Desktop Shortcut in Chrome
To open a website from the desktop, you can create a custom shortcut. Here are the steps to create or add a website shortcut on the desktop.
Chrome
To create a desktop shortcut for a webpage in Chrome browser, follow the steps below.
1. First, open the Google Chrome browser. And go to our website ( www.a.tools ) for that you can create the shortcut.
2. Once the webpage is loaded, click on the "Menu" icon (three horizontal dots) on the top-right corner.
3. Select "More tools → Create Shortcut" option from the menu.
4. Enter our website name "A.Tools" and then click "Create" button.